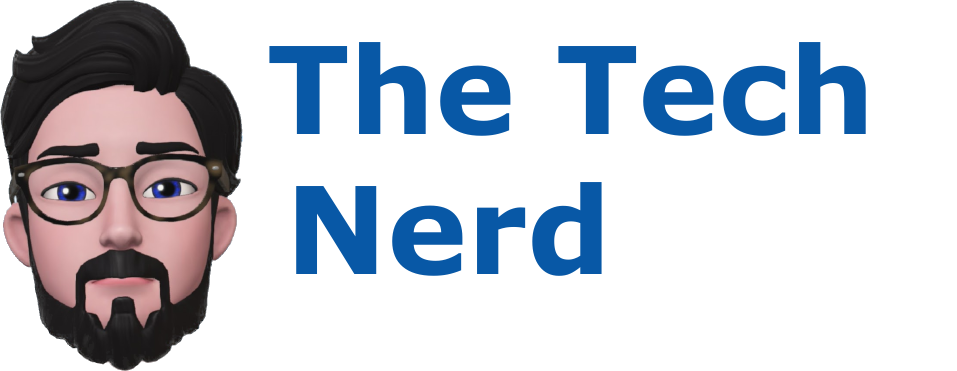A Step-by-Step Guide to Replacing the Fans in Gigabyte Aero 15s: Keep Your Laptop Cool and Quiet!
Introduction:
The Gigabyte Aero 15s laptop is a formidable powerhouse designed for uncompromising performance and immersive gaming experiences. Equipped with cutting-edge components and advanced features, it has garnered a reputation as one of the top contenders in the gaming laptop market.
However, with great power comes great heat, and that's where proper cooling becomes paramount. Laptops, especially high-performance ones like the Gigabyte Aero 15s, generate substantial amounts of heat during intense tasks like gaming or video editing. If not effectively managed, this heat can degrade the system's performance, throttle the CPU, and even cause long-term damage to internal components.
This is where the fans come into play. The fans in a laptop work diligently to dissipate heat by circulating cool air and expelling hot air from the system. By maintaining optimal temperatures, the fans ensure that your Gigabyte Aero 15s can operate at its peak performance, delivering smooth and uninterrupted gameplay or resource-intensive tasks.
However, like any mechanical component, laptop fans can wear out over time or become clogged with dust and debris, resulting in reduced cooling efficiency or even noisy operation. In such cases, replacing the fan becomes crucial to restore the laptop's cooling capabilities and keep it running smoothly.
In this comprehensive blog post, we will guide you through the step-by-step process of replacing the fan in your Gigabyte Aero 15s. By following our detailed instructions, you'll be able to ensure that your laptop remains cool and quiet, allowing you to fully unleash its potential without any thermal limitations.
So, if you're ready to dive into the inner workings of your Gigabyte Aero 15s and give it the cooling boost it deserves, let's get started with this fan replacement guide.
I. Preparing for the Fan Replacement:
To prepare for the replacement of the laptop CPU/GPU fans I purchased some replacement fans in a kit that came with some heat sink paste and an applicator along with two fans. I used the following kit that I purchased from Amazon.
You will also need a couple of tools such as a computer tool set, you will need two small Phillips head bits and a very small T6 torques bit. The torques bit will be used to remove the bottom panel from the laptop and the Phillips head bits will be used to remove the fans and heatsink assembly.
Finally you will also need some heatsink paste and an applicator, this will be needed when you are reassembling the heatsink assembly and comes with the kit I linked above.
II. Disassembling the Laptop:
To be able to replace the fans we will need to disassembly the laptop and heat sink assembly, below are the steps to disassemble the laptop. Always remember the parts on the motherboard are sensitive to static electricity and you can damage them easily.
Remove all 12 screws from the bottom of the laptop
Gigabyte Aero 15s bottom cover
Once the screws are removed you can pop the bottom piece off to expose the motherboard.
On this laptop the fan on the right side of the picture is the one that was failing but we purchased two fans with this kit so we will be replacing both of them.
Laptop bottom cover removed
To remove each fan there are 2 - larger Phillips head screws and two smaller ones. The larger screws hold the fan to the motherboard and is part of the whole assembly. The smaller screws are what hold the fan to the heat sink assembly.
Laptop left fan showing two larger Phillips screws and 4 smaller ones
Remove the 2 larger screws from each fan on the heat sink assembly
Loosen the cable that sits across the right side fan along with the cable on the left side fan. You don’t need to completely unhook the cables from the motherboard but they will keep you from removing the heatsink assembly.
Right side fan with cable across the fan.
Remove the rubber stops on top of the 7 center screws in the center of the heat sink, put them to the side for later when you put the laptop back together.
Heat sink screws with rubber stops on them
Now loosen the 7 heat sink screws in the order they are numbered it is important that you follow the pattern so that the pressure stays some what consistent across the GPU and CPU.
Unplug the power cables from the motherboard for each of the fans before fully removing the heat sink assembly.
Laptop left fan power cable
Now we can remove the whole fan assembly so that we can get to each fan.
Heat sink with old fans remove from the laptop
Once the heat sink assembly is removed from the laptop mother board we will need to remove the fans from the assembly.
To remove the first fan you will need to remove the 4 smaller screws, the fan will separate from the housing.
Left side fan removed from the assembly
Repeat this process to remove the second fan from the housing and set the two fans aside.
V. Reassembling the Laptop:
Reattach each fan by seating it in the housing and screwing the 4 small screws back into their respective holes to secure it.
Laptop fan replaced and screwed into the housing
At this point we need to clean up the old heat sink paste so that we can apply new paste. It isn’t recommended to reuse the old paste.
CPU/GPU old paste cleaned off
Heat sink paste cleaned off
The kit that I bought came with the heatsink paste, now we can apply the new past to the GPU and CPU making sure we have a nice layer of paste to help transfer the heat.
New paste applied to CPU/GPU
I found that plugging the fans in to the mother board before reseating the heat sink made it easier. At this point I would plug in both fans to prepare for reseating the heat sink assembly.
Once the assembly is seated properly you will need to retighten the screws in the order they are numbered, remember that the order helps distribute the pressure evenly across the GPU/CPU.
Heat sink assembly screws retightened
If you unhooked the right side cable now you can reattach it otherwise route it back through the channel on the fan. You will also need to route the left side cable through the channel on that fan before you put everything back together.
Cable routed back through right side fan
Cable routed back through left side fan
Finally before you put the bottom cover back on the laptop make sure the 4 screws 2 in each fan are tightened to secure the fans.
Now we can reapply the rubber pieces to the 7 screws in preparation for final assembly.
Now lets reseat the bottom cover and tighten the 12 screws that hold it in place
VI. Testing and Troubleshooting:
It is always important to test the replacement fans to make sure they are working, these fans help keep the CPU/GPU cool when they are under heavy load. A failure in one fan could potentially lead to damage of the chips and they are not easily replaceable without an expert.
When everything is tightened up we can plug the laptop back into a power supply or if you have a fully charged laptop you can power it on now. The first things you want to do is to listen for any sounds coming from the fan. Sometime when installing a new fan there is the potential for a cable to touch the blades causing it to make noise. This is easy to fix but will usually require you to pull the bottom cover back off.
The easiest way to make sure the fans are working is to use the Gigabyte Control Center there is a window at the bottom right of the screen that shows both fans, their speeds and if they are working or not. If you see that there is an issue with 1 or more of the fans you may need to recheck everything making sure that the fan is plugged in fully and there are no obstructions causing the fan to stop working.
Conclusion:
Proper cooling is of utmost importance when it comes to laptops, particularly high-performance models like the Gigabyte Aero 15s. By ensuring effective heat dissipation, you can maintain optimal system performance, prevent thermal throttling, and prolong the lifespan of your laptop's components.
Replacing a faulty fan is a crucial step in maintaining the cooling capabilities of your Gigabyte Aero 15s. By doing so, you can experience a range of benefits. Firstly, an improved system performance awaits you. With a new fan in place, your laptop will be able to handle demanding tasks without succumbing to overheating, allowing you to unlock the full potential of its powerful hardware.
Additionally, a properly functioning fan will significantly reduce heat-related issues. You'll notice a decrease in system temperatures, which can alleviate concerns about potential damage caused by excessive heat. Furthermore, by replacing a noisy fan, you can enjoy a quieter computing experience, free from the distracting whirring sounds that often accompany faulty cooling systems.
In conclusion, maintaining proper cooling for your Gigabyte Aero 15s is essential for its optimal performance and longevity. By replacing a faulty fan, you can enjoy improved system performance, reduced heat-related issues, and a quieter computing experience.
We encourage you to follow the step-by-step guide provided in this blog post to successfully replace the fan in your Gigabyte Aero 15s. By doing so, you'll be able to ensure a cooler and quieter laptop experience, allowing you to fully immerse yourself in your favorite games or power through demanding tasks without worrying about overheating.
Take charge of your laptop's cooling capabilities today and unleash the full potential of your Gigabyte Aero 15s!