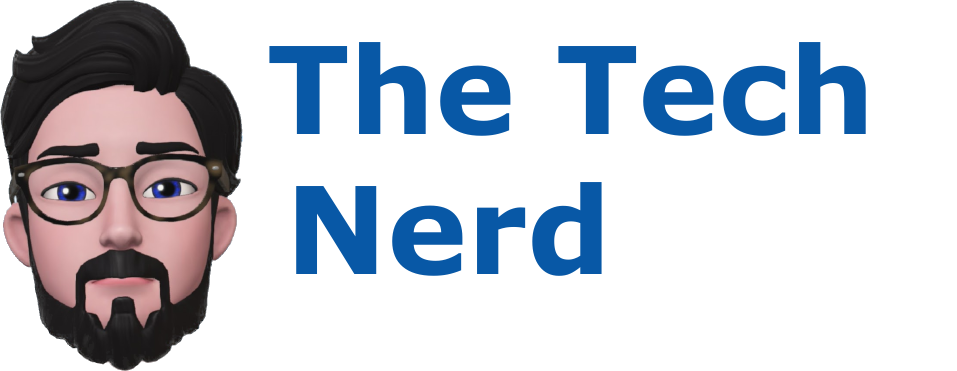Unboxing and Installation Guide for the Asus PCE-AC88 WIFI Card
Welcome to our comprehensive guide on unboxing and installing the Asus PCE-AC88 WIFI Card! In today's fast-paced digital world, a seamless and reliable internet connection has become a necessity for both work and leisure. The Asus PCE-AC88 WIFI Card is a powerful solution designed to elevate your online experience, and in this blog post, we will walk you through the entire unboxing and installation process.
The Asus PCE-AC88 WIFI Card is a high-performance networking component that offers a plethora of features to enhance your internet connectivity and speed. With its cutting-edge technology and impressive capabilities, this WIFI card is sure to take your online activities to the next level.
We understand the excitement and anticipation that comes with getting a new gadget, especially one that promises to improve your digital life significantly. That's why we have created this step-by-step guide to help you unbox the Asus PCE-AC88 WIFI Card and smoothly install it in your system.
Whether you are a tech enthusiast looking to upgrade your existing WIFI setup or a newcomer to the world of computer hardware, this blog post is tailored for you. By the end of this guide, you'll have a clear understanding of how to set up the Asus PCE-AC88 WIFI Card and make the most out of its advanced features.
Let's dive in with unboxing and installing the Asus PCE-AC88 WIFI Card for an exceptional online experience!
Unboxing the Asus PCE-AC88 WIFI Card
Image: Asus PCE-AC88 box
The Asus card comes neatly packaged in a box, containing essential components. Inside, you'll find the PCIE wireless card, an antenna mount, four antennas, drivers, and various literature.
When we look at the device closer we can see that it was well engineered paying close attention to detail. Not only does the card have 4 antennas providing the best possible signal but they gave you the option of either attaching the antenna directly to the card or you can use the included magnetic antenna mount to position the antenna in the optimal location. The engineers at Asus paid close attention to heat disapation including a large heat sink to dissipate the heat that the card components will generate.
Overall, the Asus PCE-AC88 WIFI Card exudes a well-constructed design that aligns with the brand's reputation for quality and reliability.
Image: Asus PCE-AC88 box opened
System Requirements and Compatibility
Compatibility of the Asus PCE-AC88 WIFI Card
Before installing the Asus PCE-AC88 WIFI Card, it's essential to ensure that your system meets the necessary requirements and is compatible with the card. Let's take a closer look at the compatibility aspects to help you get started seamlessly.
Minimum System Requirements:
To make the most of the Asus PCE-AC88 WIFI Card's capabilities, your system should meet the following minimum requirements:
PCIe Slot: The card requires an available PCIe x1 slot on your motherboard. Ensure that you have an open slot of appropriate size for smooth installation.
Operating System: Ensure that your operating system is compatible with the drivers provided by Asus for the PCE-AC88 WIFI Card. Asus typically supports various versions of Windows and, in some cases, Linux.
Compatibility with Operating Systems and Motherboard Models:
The Asus PCE-AC88 WIFI Card is designed to work with a range of operating systems, primarily Windows and, in some cases, Linux distributions. It's essential to download the latest drivers from Asus's official website that correspond to your specific operating system version to ensure optimal performance.
As for motherboard compatibility, the card should work with most modern motherboards that have the required PCIe slot. However, it's still a good idea to cross-check your motherboard's specifications and make sure it supports the necessary PCIe version (e.g., PCIe 3.0 or higher) for the best results.
Additional Tips and Potential Issues:
While the Asus PCE-AC88 WIFI Card is generally easy to install and compatible with a wide range of systems, a few considerations are worth mentioning:
- Antenna Placement: Depending on your PC's physical layout and the location of the WIFI signal source, you may need to experiment with antenna placement to achieve the best signal strength and stability. Try different positions, both with the included mount and directly on the card, to find the optimal setup.
- Driver Updates: After installing the WIFI card, it's crucial to keep your drivers up-to-date. Periodically check Asus's website for driver updates to ensure you're benefiting from the latest improvements and bug fixes.
- Wireless Interference: If you experience intermittent connection issues or slower speeds, consider the presence of potential wireless interference from other devices in your surroundings. Electronic devices like microwaves or other 5Ghz wireless devices can sometimes disrupt WIFI signals.
By adhering to these compatibility guidelines and tips, you can proceed with confidence and set up the Asus PCE-AC88 WIFI Card smoothly on your system, ready to enjoy improved internet connectivity and faster speeds.
Preparing Your Computer for Asus PCE-AC88 WIFI Card Installation
Before embarking on the installation journey of the Asus PCE-AC88 WIFI Card, it's crucial to ensure that your computer is prepared for a smooth and hassle-free process. Follow these steps to get your system ready:
Safely Powering Down Your Computer and Opening the Case:
- Save all your work and close any open applications to prevent data loss or system errors.
- Shut down your computer through the operating system's proper shutdown process. Avoid using the power button to turn off the PC abruptly.
- Once the computer is completely powered off, unplug the power cord from the electrical outlet to eliminate any residual electrical charges.
- Carefully open the computer case by removing the side panel. The process might vary depending on the case type, but typically, you'll need to unscrew or unlatch the panel.
Precautions Before Touching Internal Components:
- To avoid static electricity discharge that could potentially damage sensitive components, ground yourself before handling any internal parts. You can do this by touching a grounded metal surface (e.g., the PC case) while your computer is off and unplugged.
- Handle the Asus PCE-AC88 WIFI Card with care. Hold it by its edges, avoiding contact with any exposed circuitry or metal components.
- Avoid placing the WIFI card on surfaces prone to static electricity buildup, such as carpets or plastic.
Tools That Might Be Helpful During the Installation Process:
- A small Phillips-head screwdriver: This will likely be necessary to open the computer case and secure the WIFI card in the PCIe slot.
- Flashlight or headlamp: In case your computer case has limited lighting, a flashlight or headlamp can be handy for better visibility during the installation process.
- Anti-static wrist strap (optional): If you want an added layer of protection against static electricity, you can use an anti-static wrist strap, which connects you to the grounded metal surface of the PC case.
By following these preparations, you'll be ready to proceed with installing the Asus PCE-AC88 WIFI Card confidently and ensure that your computer remains safe throughout the process. Remember to take your time and be gentle when handling internal components to avoid any accidental damage.
Installing the Asus PCE-AC88 WIFI Card
Installing the Asus PCE-AC88 WIFI Card is a straightforward process that can greatly enhance your internet connectivity. Here's a step-by-step guide to help you through the installation:
Inserting the WIFI Card into the PCI-E Slot:
- Locate an available PCI-E x1 slot on your motherboard. The PCE-AC88 Wifi card utilizes a PCI-E x1 slot; most boards today have at least one of these slots.
- Carefully align the WIFI card with the selected slot, ensuring that the gold contacts on the bottom of the card match up with the slot's connector pins.
- Gently and firmly push the card straight down into the slot until it is fully seated. Take care not to use excessive force, as the card should fit snugly without any bending or resistance.
Securing the Card in Place:
- Once the WIFI card is correctly inserted into the PCI-E slot, you'll need to secure it in place. Some motherboards may have a small retention clip on the PCI-E slot that locks the card in place automatically. If your motherboard has this feature, you'll hear a click once the card is secured.
- If there is no automatic retention clip, use a standard computer screw to fasten the card to the case. There will typically be a small hole or tab on the WIFI card's metal bracket that aligns with a corresponding hole on the case. Insert the screw through this hole and tighten it gently with a screwdriver.
Visuals or Diagrams to Assist Installation:
- For better clarity and understanding, refer to visuals or diagrams that may come with the Asus PCE-AC88 WIFI Card's packaging or the motherboard's user manual. These visuals can provide a visual representation of the installation process, highlighting the correct slot and securing mechanism.
Remember to refer to your motherboard's manual for any specific instructions or recommendations regarding the installation process, as it may slightly vary based on the motherboard model. With the WIFI card securely installed, you're one step closer to enjoying faster and more reliable wireless connectivity.
Connecting Antennas and Cables
To achieve optimal WIFI performance with the Asus PCE-AC88 WIFI Card, it's crucial to utilize the provided antennas. These antennas are specifically designed to enhance signal reception and transmission, allowing you to make the most out of the card's capabilities. To connect the antennas, locate the designated antenna ports on the WIFI card, which are usually located on the backplate of the card. The Asus PCE-AC88 typically comes with four antennas, and each one needs to be screwed into its corresponding port. Carefully attach the antennas by aligning the connectors and gently tightening them until secure. Experiment with antenna placement, both using the included mount and directly on the card, to find the optimal setup for the strongest and most stable WIFI signal. Properly positioning the antennas can significantly improve your wireless performance, leading to faster data speeds and a more reliable internet connection.
Powering Up and Driver Installation
With the Asus PCE-AC88 WIFI Card securely installed and antennas connected, it's time to power up your system and install the necessary drivers. Before turning on your computer, make sure the case is properly closed to ensure safety and optimal airflow. Once powered on, your operating system will likely recognize the new hardware and attempt an automatic driver installation process. In many cases, this automatic installation will work seamlessly, and you'll be ready to enjoy your upgraded WIFI without any additional steps. However, if the automatic installation doesn't occur or encounters issues, don't worry; manual driver installation is a straightforward process.
Image: Device Manager
Simply visit the official Asus website and navigate to the PCE-AC88 WIFI Card's support page, where you can find the latest drivers for download.
Image: Asus site driver download
Follow the on-screen instructions to install the drivers manually. In the event of any driver-related issues, such as connectivity problems or system conflicts, try uninstalling and reinstalling the drivers. If the problem persists, check for any driver updates and ensure your operating system is fully updated. Additionally, consulting online forums or contacting Asus support can provide valuable troubleshooting assistance to overcome any driver-related challenges.
Image: Driver Installation
Once the drivers are successfully installed, you're all set to experience blazing-fast WIFI speeds and a more reliable internet connection!
Image: Device Manager
Configuring the Asus PCE-AC88 WIFI Card
After successfully installing the drivers and ensuring proper detection of the card by the system, you can proceed to connect the Asus PCE-AC88 WIFI Card to your wireless network. The following steps outline the process for setting up a wireless network on a Windows 11 system. Please note that the process is similar for other operating systems like Linux and Mac, though specifics will not be covered in this guide.
Windows 11 Wireless Network Setup:
- Click on the WIFI icon located in the bottom right corner of the screen.
- A window will pop up from the taskbar, displaying the list of detected networks accessible by the WIFI card.
- Select your wireless network by clicking on its name.
- You will be prompted to enter your wireless network key, which is the password you set up during the initial configuration of your wireless network. Input the key into the provided box and click "Connect" to establish a wireless connection.
- Upon successful entry of the network key, a wireless icon indicating a connection will be displayed.
- To ensure that the wireless setup is functional, open a web browser and attempt to access a webpage, such as https://www.google.com.
- If you can access the Google search page, it confirms the successful completion of the wireless network setup.
By following these steps, you will be able to seamlessly connect your Asus PCE-AC88 WIFI Card to your wireless network, granting you access to enhanced internet connectivity and browsing capabilities.
Performance Testing and Final Thoughts
At this stage of the installation and setup process of the PCE-AC88 card, we have completed the physical installation of the card into the computer, installed the necessary drivers for the wireless card, and successfully configured the network connection. After conducting initial testing to ensure web page accessibility, it is now imperative to assess the performance of the Asus card in terms of data transmission speeds.
To accurately measure the throughput of our newly installed wireless card, we will utilize the SpeedTest webpage available at https://www.speedtest.net/. This test will evaluate both the upload and download speeds of the wireless card, offering insights into the card's overall performance. It is essential to recognize that various factors, including wireless conditions and the path between your computer and the destination, may influence the results. As such, this evaluation serves as an initial indication of potential speeds and user experience rather than an exhaustive assessment of the wireless card's capabilities. Furthermore, one advantage of this installation method is that it provides a stable, fixed location, minimizing fluctuations in signal strength due to movement within the house.
Image: Speedtest results
To ensure accuracy, we will conduct three consecutive tests and calculate the average results:
Test 1: Download 449 Mbps Upload 31 Mbps
Test 2: Download 500 Mbps Upload 32 Mbps
Test 3: Download 507 Mbps Upload 33 Mbps
Avg Download 485 Mbps, Avg Upload 32 Mbps
By averaging these three tests, we can attain a more reliable representation of the wireless card's performance and assess its suitability for meeting our networking needs.
In conclusion, the Asus PCE-AC88 WIFI Card has proven to be a remarkable addition to any computer setup, offering enhanced internet connectivity and exceptional data transmission speeds. Throughout the installation process, we carefully guided you through each step, from physically installing the card into the computer to configuring the network connection. By ensuring the proper installation of drivers and fine-tuning the card's settings, you can fully unleash its potential for an unparalleled WIFI experience.
With the WIFI card now operational, we conducted a throughput test using the SpeedTest webpage, providing valuable insights into the card's performance. While these tests offer an initial indication of potential speeds and user experience, it is crucial to remember that various factors may influence results. Nevertheless, having a fixed location for the WIFI card installation minimizes fluctuations in signal strength due to movement within your home.
Overall, the Asus PCE-AC88 WIFI Card has proven itself as a reliable and high-performance networking solution, delivering impressive upload and download speeds. Whether you are a casual internet user or require consistent connectivity for demanding tasks, this WIFI card is well-suited to meet your needs. As with any technological device, regular driver updates and periodic checks for optimal configuration are recommended to ensure continued optimal performance.
We hope this guide has been instrumental in assisting you with the unboxing, installation, and setup of the Asus PCE-AC88 WIFI Card. With your WIFI connection now optimized, you can seamlessly browse the web, stream content, and engage in online activities with unmatched speed and stability. Should you encounter any issues or have further inquiries, do not hesitate to refer to the Asus support page or online forums for valuable troubleshooting assistance.