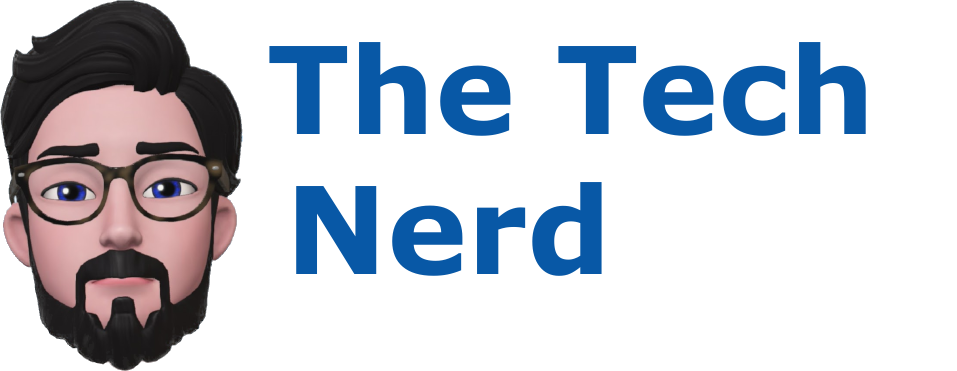Unboxing and Setting Up the Aeotec Gen 5 Dongle
Introduction:
In this blog post, we will embark on an exciting journey of unboxing and setting up the Aeotec Gen 5 dongle with Home Assistant Docker. The Aeotec Gen 5 dongle is a powerful and versatile device that allows you to connect and control various smart home devices. By combining it with Home Assistant, a popular open-source home automation platform, you can create a centralized hub for managing and automating your smart home. So, let's dive right in and explore the unboxing process and the steps to set it up with Home Assistant Docker.
Unboxing the Aeotec Gen 5 Dongle:
The Aeotec Gen 5 dongle comes neatly packaged in a sturdy box. Inside the box you will find a USB dongle and a quick start guide.
If we look closer at the design of the dongle. It is a compact device with a USB connector, it doesn’t come with a USB extension cable but if you experience interference you might want to purchase one. There are times where the USB 3.0 port can cause some interference issues when setting up and using Zwave devices. The Aeotec Gen 5 dongle is designed to work with Z-Wave devices, which is one of two common protocols used in home automation.
Pairing the Aeotec Gen 5 Dongle with Home Assistant:
We won’t go over the Home Assistant setup since I will be going over that in detail in an upcoming blog post.
There are several ways to run Home Assistant the easiest is install Home Assistant Core, this version of HA makes it easy to install add ons such as Zwave JS which we will be using to control the Zwave dongle. The installation I chose is through docker which tends to complicate some installations but is nice if you need to move the installation to another system. The system can easily be recreated through the compose file and importation of the configuration files.
We will assume you are using HA docker, you will have to install a new Zwave JS container instead of using the HA addon.
Install the Aeotec USB dongle into the USB port.
On a Linux system you will need to find the device port, the easiest way for me to do this is to use dmesg.
[2878211.789425] usb 1-1: New USB device found, idVendor=0658, idProduct=0200, bcdDevice= 0.00 [2878211.789439] usb 1-1: New USB device strings: Mfr=0, Product=0, SerialNumber=0
[2878211.791321] cdc_acm 1-1:1.0: ttyACM1: USB ACM device
Create a new configuration directory for the Zwave JS container, I use /opt/zwave-js-ui/config for my setup.
Create a new docker compose file with the following settings
services:
zwave-js-ui:
container_name: zwave-js-ui
image: zwavejs/zwave-js-ui:latest
restart: always
tty: true
stop_signal: SIGINT
environment:
- SESSION_SECRET=
- ZWAVEJS_EXTERNAL_CONFIG=/usr/src/app/store/.config-db
# Uncomment if you want logs time and dates to match your timezone instead of UTC
# Available at https://en.wikipedia.org/wiki/List_of_tz_database_time_zones
#- TZ=America/New_York
networks:
- zwave
devices:
# Do not use /dev/ttyUSBX serial devices, as those mappings can change over time.
# Instead, use the /dev/serial/by-id/X serial device for your Z-Wave stick.
- '/dev/ttyACM1:/dev/ttyACM1'
volumes:
- zwave-config:/opt/zwave-js-ui/config
ports:
- '8091:8091' # port for web interface
- '3000:3000' # port for Z-Wave JS websocket server
networks:
zwave:
volumes:
zwave-config:
name: zwave-config
Now that the compose file is ready to go we will need to bring up the new container
Once the container comes up you can add the Zwave JS interface to Home Assistant
Now lets create a new Dashboard for the Z-Wave JS interface allowing us to be able to configure the Z-Wave settings from within Home Assistant.
Lets start by editing the new Dashboard by clicking the 3 dots to the right of the screen.
Once in edit mode again click the 3 dots to the right of the screen and choose “Raw configuration editor”
Copy and paste in the following yaml, make sure you replace serverip with your server’s ip.
- title: Z-Wave JS UI
panel: true
cards:
- type: iframe
url: http://serverip:8091/
aspect_ratio: 100%
When you are done save and click DONE to exit the dashboard editor, you should now have a dashboard that displays the Zwave JS interface
Now let's configure the Zwave setup
Click on the 3 parallel lines
Click on Settings
We will need to enable WS Server to enable Home Assistant to connect to the Zwave JS server. Under the Home Assistant section expand the section and click the slider next to WS Server to enable it.
All the other default settings should be good
Now we need to add the Zwave Integration by going to the HA Settings menu
Then go to Devices & Services and click “ADD INTEGRATION”
A menu will pop up, search for zwave then scroll down to Z-Wave
In the URL box verify that ws://localhost:3000 is in the box and click SUBMIT
If everything is setup you will now have an integration for Zwave and can add new devices
We will go into detail in an upcoming blog showing how we can add an Aeotec MultiSensor 7 Zwave device to Home Assistant. We will also review the MultiSensor to check back soon for that review.
Conclusion:
In conclusion the Aeotec Gen 5 dongle with its sleek compact design was very easy to set up with very few issues. We choose the Home Assistant Docker setup making the setup of the Z-Wave JS integration a little bit more difficult. Once the docker container was up and running for the Z-Wave JS software it was a matter of building the Z-Wave JS UI dashboard so that we could easily configure the ZWave dongle. Finally once we installed the Home Assistant Zwave integration, setting up new Zwave devices became an easy task.
If you are interested in setting up your own Zwave network follow this link to purchase an Aeotec Gen 5 Zwave Dongle from Amazon.